Backing up your files is crucial, so here are some ways to do it on Windows 10.
If you regularly use a PC or laptop for work or personal use, you'll be aware of the huge amount of data that can quickly accumulate.
Whether it's an important document, family photo or crucial piece of software, our devices can become a hub of valuable data we'd rather not lose.
Your best defence mechanism against this is to regularly back up your files. Despite most of us knowing the importance of backing up, few would be able to access everything if their PC or laptop vanished tomorrow.
The importance of a regular back up can't be underestimated, and fortunately there are a number of ways to do this on Windows.
We'll be focusing primarily on Windows 10 here, but there are also options for Windows 7 and even the now-unsupported Windows 7. Do not that there are alternatives - or additional methods - such as cloud storage services. You can never have too many backups. Only too few.
Which type of backup should I make?
Essentially there are two main options: one concentrates on just your personal data files, while the other is for your complete system.
File backup
The first is a ‘file backup’, which allows you to make copies of individual, as well as groups of, files that you have stored on your PC.
These might be important documents that you need for work, or your personal collection of photos, music and videos.
We strongly recommend that everyone who owns a PC buys some type of portable hard drive and copies irreplaceable files onto it. High-capacity hard drives and even USB sticks are relatively cheap these days, and certainly worth the investment to protect your photos and documents.
For example, this 1TB drive costs £52.80/US$52.49, and has enough space to back up you photos, videos, documents and a lot more.
You can also use a portable drive like this to copy files from an old PC to a new one.
System backup
The other type of backup is known as ‘system backup’ or a 'system image'. This is a bit more complicated as it involves making a backup copy of the entire Windows operating system that is running on your PC, as well as all your programs, files and settings.
You can then use this backup to fix your PC if it is behaving erratically, or if it stops working altogether.
This type can run into hundreds of gigabytes - even multiple terabytes - but some backup software can perform something called an 'incremental' backup. This only includes the data that has changed since the last backup, which saves both time and storage space.
How to back up Windows 10
Windows 10 – like all previous versions of Windows – has a number of features built in that allow you to perform both individual file backups and more comprehensive system backups.
We’ll start with the straightforward file backup features that you can use to make copies of your important personal files.
File History
File History is a feature which allows you to make regular, scheduled copies of the personal data on your PC and store it on an external drive.
It is possible to store your backups on your PC’s internal hard drive as well, but that’s a bit risky because anything that goes wrong with your PC or your hard drive will take that backup with it too.However, if you have two or more hard drives (physical drives, not a single drive split up into multiple 'partitions') then you can back up to one of those, and not need an external drive.
Still, always ensure you have at least one external backup for your important files and keep it in a separate location to your PC or laptop.
A mantra worth remembering is that if it's backed up only once, then it isn't backed up at all. Of course you can combine cloud storage with external drives, so you don't need to purchase multiple devices.
To set up File History you’ll first need to open the Start Menu and click on Settings.
In the menu that appears select Update & Security and then click on the Backup section to view the relevant options.
Click on the Plus (+) symbol next to this and you’ll see a list of any external hard drives that are connected to your PC. If you have multiple drives connected then you can just click on the one that you want to use.
You can turn this option off or on whenever you want to, but it’s best to leave it on so that future backups automatically take place at regular intervals.
You can also specify how often your File History backups take place, and which files and folders are included.
Click the heading labeled More Options and you’ll be taken into a new window that contains several useful features.
Right below that is a pull-down menu that allows you to specify how often your backups take place. This can range from every 10 minutes to just once a day, but the default hourly backups are probably fine for most people.
Making regular backups of all your files can take up a lot of space on your external hard drive so there’s a second pull-down menu that tells File History how long it should keep all those backups.
The default option is to keep them forever – better safe than sorry, after all – but you can vary this from one month to two years if you want.
You can also tell Windows 10 to delete older backups automatically, which will prevent your hard drive from filling up too quickly.
When it’s creating a backup, File History automatically copies all the folders that are part of your main User Account on your PC, such as Music, Photos and Videos.
To view the folders in your User Account just go to the Users folder on your main C: drive and click the folder that has your personal account name – ie C:/Users/Peter.
You can also make backups of files that are stored in other folders too. Just click Add A Folder to open a file browser window that allows you to select the folders you want.
An Exclude button lets you remove folders from your backup schedule, such as the Saved Games folder, which probably isn’t essential unless you’re about 50 hours into your latest play through of the Witcher 3: Wild Hunt.
Restoring your backed up files
If you ever need to locate a file from your backup drive then you can just click on the Start Menu in the Windows 10 taskbar and type File History into the Search bar.
In the list of search results you’ll see an option labeled ‘Restore Your Files With File History’, and when you click on this you’ll open a window that displays all the folders that are backed-up onto your external hard drive.
The thing to note here, though, is that there’s a set of Forward and Back controls at the bottom of this window, similar to the playback controls that you’ll find on any music or video player.
These allow you to step backwards and forwards through all the backups you’ve made in recent weeks and months. This is very useful as it means that you can go right back and locate files that you might have deleted many months ago.
You can also use it to recover and compare different versions of a file that you may have worked on and edited over a period of time.
There are, of course, dozens of backup programs and software – both free and paid-for – that can help with file backups, but these options that are built into File History in Windows 10 should be perfectly adequate for general day-today use.
Most hard drives also come with their own backup software, which is included in the price of the drive. So, generally you don’t need to worry about finding or buying any other applications for this type of simple file backup.
If you’d still like to check out some alternative backup options, then we’ve reviewed several of the most popular programs in our round-up of the best backup software.
Cloud Storage Services
There’s another way to ensure that you never lose any important files or data, and that’s to transfer or sync them to the cloud.
There are so many excellent cloud storage services now available – all for free, or at least a low monthly cost – that you should really already be doing this even if you’re already using File History or any other backup software.
Microsoft's own OneDrive service is already built right into Windows 10, which makes it an easy option.
Most of these services provide between 5GB and 10GB of online storage completely free of charge. We cover these services in more detail in our comparison of Cloud Storage Services.
It’s worth pointing out, though, that these most of these cloud storage services are actually designed for ‘file synchronisation’ rather than simple file backups.
When you sign up for a cloud storage services you are prompted to create a special upload folder on your PC, just like the OneDrive folder that's already present in Windows 10.
Any files that you place in these folders are then automatically uploaded to your online cloud storage, and copied to any other computer or mobile device that is also logged into your account.
That’s really handy, of course, and millions of people use these file syncing features every day. But syncing files across devices means that if you accidentally delete a file from one device then that file will also be deleted from your online cloud storage, and from all your other devices too.
Most modern services do have an ‘undelete’ option and offer versioning (multiple backups going back a few generations), but be sure to check that these features are available before you trust your precious files to the cloud.
For super secure safety, we still recommend that you should still keep your main file backups stored on an external hard drive as your first line of defence, with the cloud storage option there as an additional copy.
There are, of course, cloud backup services which specialise not in synching, but actual backups. Options include LiveDrive and the UK-based Mozy.
How to make a system backup in Windows 10
File backups are relatively straightforward, but system backups are a different kettle of fish altogether.
An operating system such as Windows isn’t a single piece of software that you can quickly copy onto an external hard drive or upload into the cloud. It consists of hundreds of inter-related pieces of software that perform many different tasks.
Making a backup of the entire operating system is much more complicated than just backing up a folder full of your holiday snaps.
Thankfully Windows 10 includes a number of features for creating system backups. Perhaps the most well-known option here is System Restore, which has been a part of Windows going right back to Windows ME.
Using a Restore Point
Microsoft's System Restore doesn't have as much functionality as it used to, and in truth now functions primarily as a troubleshooting tool. Even so, it’s still really useful to know about, and is often the quickest way of fixing problems with Windows and other apps on your PC.
The System Restore tool is buried deep within the Windows Control Panel – and, confusingly, is also referred to as System Protection in some places - but the quickest way to find it in Windows 10 is simply to click on the Start Menu again and type restore point.
The feature is turned off by default in Windows 10, so you’ll need to click on your main C: drive in the list of drives that you’ll see here, click Configure, and then click Turn on system protection.
Each restore point is a kind of snapshot of the way you have Windows set up on your PC on a specific date and time.
Along with Windows itself, it also includes all your apps, such as Microsoft Office, as well as the driver software for devices such as a printer or graphics card.
Windows automatically creates a restore point whenever you install a new program or driver onto your PC, or download any important Windows updates. You can also use that Create button to make your own restore points whenever you want.
If you subsequently find that your PC is behaving erratically, or a particular program isn’t working properly, then you can choose one of the restore points saved on your PC and revert your PC back to the state it was in on that particular date.
The app that we use to play DVDs on one of our desktop PCs is a bit flakey and stops working every now and then. But, because we have a Restore Point created when we first installed the app, whenever the DVD player goes wrong we just use System Restore to roll back to the original working version.
Just remember that although it will restore Windows and other apps on your PC, System Restore leaves your ordinary files, photos and other documents alone. That limitation means that System Restore isn’t a complete solution for regular file backups, even though it’s still really useful for fixing other types of problems that affect Windows and other apps.
Creating a System Image
The main option for backing up Windows 10 itself is called System Image. Using System Image can be a bit confusing, not least because it’s quite hard to find.
Open Control Panel and look under System and Security for Back Up And Restore (Windows 7).And yes, it's really called that, even in Windows 10.
The reference to Windows 7 is there as some of the System Image options are carried over from Windows 7, and Windows 10 still allows you to use old backups from Windows 7 (which is useful for the many people who just ignored Windows 8 altogether and may have jumped straight from Windows 7 to Windows 10 in recent months).
The system image is stored on your external hard drive, so if you have any problems with your PC then you can simply copy the system image back onto your PC’s own internal hard drive in order to restore a fully working copy of Windows 10 onto your PC, along with all your other programs and files.
You can do this by going to Start Menu>Settings>Update And Security, and then clicking on Recovery in the left-hand panel (alternatively, if your PC isn’t working normally, you can restart your PC using the recovery partition found on most PCs that use Windows 10, and this will ask you if you want to restore your PC using a system image).
That’s a really useful tool for solving problems with your PC, but the one drawback with using System Image is that’s it’s very much an all-or-nothing option. The entire system image is copied back onto your PC all at once, and it doesn’t allow you to selectively locate individual files or other data that you might have lost – as you can do with File History.
So, if you need to fix your PC by using a system image file that you made last week, you’ll find that any new files or any other changes that you made to your PC in the last week will have been lost.
We’d definitely recommend that you continue to use File History to make regular backups of your important files, and then use System Image as a last-resort option for real emergencies.
If you delve a little deeper into Windows you’ll see that you can create different types of system images, which can store either files or Windows itself. But, of course, that just makes things even more complicated, and the all-or-nothing nature of the System Image backups means that it’s not the best way to try and recover specific files or data in an emergency.
Other backup software
Because of those limitations, many people prefer to use third-party apps to help with full system backups for their PC. There are dozens of free backup programs available, including old favourites such as EaseUS Todo Backup Free.
These programs work well, although they might be a little intimidating for less experienced users. They often have the word ‘free’ in their titles, but these programs are really designed to tempt you into upgrading to the full paid-for version of the program.
EaseUS supports full system backups, incremental and differential backups, and also backing up to popular cloud services.
If you’re going to pay for commercial backup software then the tried-and-tested Acronis TrueImage 2020 is one to try.
But at the other end of the spectrum there’s AOMEI Backupper, which has an attractive graphical interface that's fairly easy for beginners to cope with. There’s a free version of the program that provides basic features for both file backup and system backup, and there’s a more advanced paid-for version too.
This same backup software can also be used to move Windows 10 to an SSD, which is particularly useful if you're upgrading your PC or don't want to have to pay for Windows again.
Did you know? You can install another version of Windows (or another operating system) within Windows 10. Here's how to install a virtual machine in Windows 10.




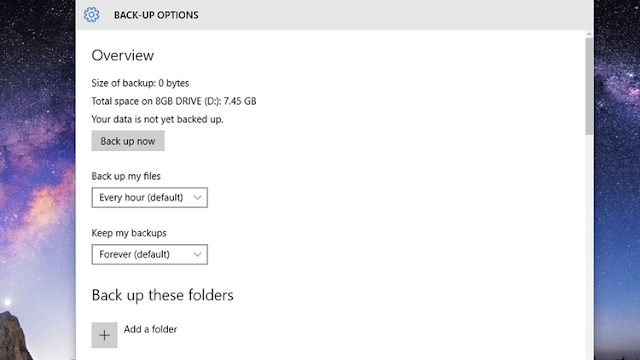




0 comments:
Post a Comment