Turning a JPG image into a PDF is simple. We outline free options including using Windows' own tool as well as websites.
This, and other ways we'll show you, are all free and you don't have to download or install any software, though you might prefer that option if you need more control over how the images appear.
How do I convert a JPG to a PDF?
You might not realise, but Windows 10 has everything you need to do the job. It has what's called a PDF printer. And this is just like it sounds, it 'prints' any document to PDF files.
When you open the print settings in an app that can print, you'll see the a list of printers including one called Microsoft Print to PDF. (You may have more than one PDF printer listed, especially if you've got Adobe Reader DC installed.)
When you choose this instead of a real printer, it will save the file as a PDF on your hard drive. Here's how you do it:
1. Open Windows File Explorer (the shortcut is Windows+E).
2. Find the JPG file(s) you want to convert to PDF. You can select multiple files by clicking and dragging a rectangle around them, or by holding the Ctrl key on your keyboard and clicking on each one you want.
Obviously the files need to be in the same folder for this to work. Choosing multiple JPG files will create a multi-page PDF document.
3. Now right-click on any of the selected files and choose Print.
4. You can use the options available in the wizard to put multiple images on each page of the PDF, and even change the page size from A4 to another size.
You'll see the printing progress happening just as if the file was being printed normally but at the end a box will pop up asking where you want to save your PDF. You'll also need to enter a file name.
There are lots of websites where you can upload your JPG files and convert them into one PDF. Or you can create a PDF from a single image.
All the websites work in the same basic way. We're using JPG2PDF here. Unlike some of these websites, this one has no file size limit and won't put a watermark on the PDFs. Other options include Eezzee and Smallpdf.
1. Click the link above to go to the site and either drag and drop your JPGs or click the Upload Files button.


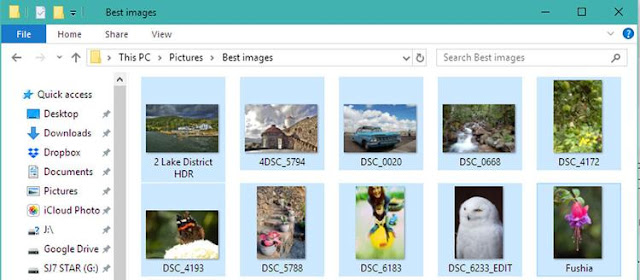


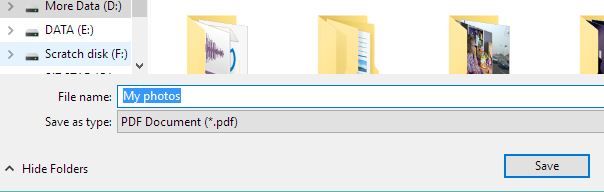



0 comments:
Post a Comment