With Windows 11 just around the corner, make sure your Windows 10 device is running as fast as it can with these ten top tips.
As exciting as buying a new laptop or PC is, that blazing-fast speed you get out of the box is unlikely to last. As the internal storage gets filled up and background processes start running, some slowdown is almost inevitable.
Fortunately, there are some steps everyone can take to boost or restore performance. These are all completely safe to try and many won't cost you a penny.
Unfortunately, they only really apply if your device uses a solid-state drive (SSD). Older mechanical hard drives are more limited, so we'd recommend upgrading to an SSD to see the biggest performance increase. There are some great SSDs currently available, many of which are relatively inexpensive. Learn more in our separate guide to installing an SSD in your PC.
It's worth reiterating that this article is about Windows running slowly on your device. A slow internet connection is a separate issue altogether, and something that's become much more important since the pandemic began.
But if it's the machine itself that needs a speed bump, you've come to the right place. It is true that an CCleaner can handle a lot of this for you. Even the free version will allow you to clean the registry, as well as clearing browsing data and cookies.
1. Remove startup programs
Part of the reason well-used PCs take so long to start is because of all the apps and games you've installed. Many automatically run when Windows starts up, yet most of them don't need to and should only use up resources when you actually need to use them.
Fortunately, there's a dedicated area of Settings where you can control and monitor these. Just head to Apps > Startup and you'll see a list of all the apps set to open every time you boot up your PC. Essential services are excluded from this list, so feel free to toggle off as much or as little as you'd like here.
Right-click each one and if there is a Settings menu, select it and turn off the option to start automatically with Windows. Some programs, such as Slack, can be manually started when they are needed instead of running all the time.
There may be services you can live without and clearing the tick box prevents them from running. For example, Firefox works perfectly well without the Mozilla Maintenance Service.
It's also worth checking this on the Startup tab of the Task Manager. You can access this by right-clicking on the taskbar and selecting Task Manager. Knowing what to disable isn't easy, but you can use Google to search for items and see if they are necessary, useful or neither of those.
Windows 10 helpfully tells you how much impact each program has on performance:
2. Defrag your hard drive
Recent versions of Windows automatically defragment the disk, but Microsoft's tool is basic and there are better defragmenters that boost performance even more.
Programs including O&O Defrag are well-known, but IObit's Smart Defrag 5 is nearly as good and is free.
Bear in mind that you should only use one of these if your PC has a traditional mechanical hard drive. If it has an SSD, don't use such utilities on them; if you have both, only use a defragger on the hard disk.
3. Check for malware and other nasties
It’s advisable to run a system scan to ensure that there are no erroneous pieces of software causing harm and slowing down your machine. If you rely on Windows Defender for your security then you’ll need to go to the Start Menu > Settings > Update and Security > Windows Security then in the right-hand panel click Open Windows Security (it used to be called Windows Defender).
Click this and then in the next window on the right hand side there are options to run a Quick, Full, or Custom scan. Make sure you won’t need your PC for a little while and opt for the Full version.
Then click on Scan now. If Windows finds anything untoward it will let you know and suggest ways to deal with the issue.
If you use another antivirus package, such as AVG, Norton, McAfee, or similar, you’ll need to launch the program and find the option to perform a system scan. They are usually very easy to discover.
4. Adjust the amount of Virtual Memory Windows uses
Another quick fix for a PC that’s slowing down is allowing Windows to use more Virtual Memory.
- From the Settings Menu, type 'performance' in the search bar and choose 'Adjust the appearance and performance of Windows'
- Click the 'Advanced' tab from the top of the window that appears
- Under 'Virtual memory', click 'Change...'
- Check to see the paging file size settings. If the recommended value is less than what's currently allocated, untick the 'Automatically manage paging file size for all drives' box at the top of the window
- Select 'Custom size', then enter the recommended figure in the 'Initial size' box and currently allocated figure in the 'Maximum size' box
- Hit 'Set' to confirm, then 'OK' to complete
5. Ditch the visual effects
Windows 10 has various animations used throughout. While these visual effects afford a sense of style they can significantly slow down older devices. Thankfully they are easy to turn off.
Open the Windows Start Menu and type advanced system settings and select the top result. In the window that appears there is a section marked Performance, with a button for Settings.
Click this and a list of the various visual effects will appear. You can either untick the ones you think might be problematic, or simply select the Adjust for best performance option at the top. Remember to click 'OK' to save the changes.
The ultimate speed-up technique is to reinstall Windows. This removes all unwanted software that slows down the PC, erases adware and other malware, clears out junk files and so on.
While older versions of Windows needed a disc to install it, Windows 8 and 10 have a built-in refresh button, that you trigger anytime in settings.
On Windows 10, head to settings and then Update & Security. Under the Recovery tab there should be an option to Reset your PC. Don't worry, this will prompt you whether you want to keep your personal files, so you won't lose out on anything you were intending to keep.
If you happen to still be using Windows 8 (which is no longer supported), bring up the Charms bar on the right side of the screen and click Settings, Change PC settings. Click Update and recovery, then Recovery. Under Refresh your PC without affecting your files, click Get started.
A more powerful option is to completely reinstall Windows, but you must copy files you want to keep to another drive, such as removable USB drive or a NAS first.
7. Update drivers and apps
Out of date drivers, programs and Windows itself can cause the computer to run slowly. For example, faulty drivers stop Windows shutting down or cause it to start more slowly. Video card drivers are often updated to fix bugs and boost performance, and it is always a good idea to check that you have the latest version.
Even if Windows updates are automatic, go to Windows Update in the Control Panel and manually check for updates. Only essential ones are installed automatically and there may be useful optional ones available.
Drivers are programs that enable Windows to access hardware components like the video, sound, printer, scanner, webcam, and so on. Updating them is a pain and you have to identify the hardware, the drivers and version numbers, the hardware manufacturer's website and the download page.
The free versions of tools such as SlimWare's Slimware's DriverUpdate or IObit's Driver Booster should do the job for you, as they are like Windows Update for drivers.They identify the current drivers, check if there are updates, and then download and install them for you.
They solve a lot of problems. There are also paid-for options, such as the up-to-date Driver Talent utility.
8. Free up disk space
Your PC's hard disk slows down as it fills up and uninstalling software helps to free up space giving more room for Windows to work faster. Disk space can be freed up in various ways, and we have a full guide on cleaning up Windows, which includes removing files you don't need.
You can delete files manually, or install a utility (we recommend some in that guide) to do a deeper search and make the job quicker and easier. There's a right way and a wrong way to use these programs, though.
Select just a few items and clean them, making sure the app backs up the changes. If the PC is working OK, go ahead and clean a few more items, while if it isn't you can just restore the backup. Do not clean everything in one go because if something goes wrong you won't know where the problem is.
Many PCs are overrun with apps, games and other software. Chances are that you no longer use many of these and they can be uninstalled to free up disk space (and improve boot times).
You can go to the Control Panel, open Programs and Features, and then uninstall software you haven't used in the last six months (or longer).
Some programs install lots of files into Windows and they can have a detrimental effect on performance. To keep Windows clean and fast you should avoid installing anything.
Of course, you need software, but there are many portable apps that don't need installing. A good source of software is portableapps.com. Click 'Download Now' and you'll find office software, graphics and photo editors, utilities, internet, music and video and more. It's not the only place to find portable software, but it's a good place to start.
9. Install faster software
Sometimes it's possible to improve performance by installing better software. The latest web browser is a good start. Google Chrome is the most popular option, but Microsoft's Edge has improved a lot recently and comes pre-installed on Windows 10.
You need 4GB of disk space to install Adobe Photoshop Elements, but only 40MB for Paint.NET and 150MB for GIMP (it sounds dodgy, but it's really not). They could be all you need for photo editing. Use alternativeto.net to find alternatives to popular software.
The speed at which games run is highly dependent on the screen resolution and special effects used. Some games provide options to select the screen mode and to turn off some effects that tax the processor and video card.
10. Upgrade your hardware
All of the techniques discussed so far for speeding up the PC take you only so far. They restore the original PC's performance, but this may not be sufficient. An old PC might not be capable of running the latest game or other software you want to use. A five year old model will struggle with the latest games, apps and operating system. For this reason, a hardware upgrade may be required and this will boost the PC's performance beyond its original specification and narrow the gap between your current PC and the latest ones.
Memory (RAM)
Many old PCs have too little memory for modern apps. Consider 8GB the absolute minimum these days if not more, but note that 4GB is the maximum usable by 32-bit versions of Windows, so switching to 64-bit is a good idea. Adding RAM is the second thing to do after installing an SSD (which we mentioned right at the start).
Memory suppliers including Crucial have tools on their website that identify what type of RAM you need. It shows the maximum the PC or laptop can take and this is the best upgrade you can perform. Before you purchase any memory though, examine your PC or laptop because some are easy to upgrade, but others are hard. Buying RAM online and installing it yourself is the cheapest option, but if you aren't confident in your DIY skills, local computer shops can do it.
Install an SSD
Upgrading the graphics card is a great way to speed up games, but the benefits to other software is limited. Top-of-the-range video cards are big, so before ordering the latest Nvidia or AMD model, check it will fit the case. Space, the size of the PC's power supply and other factors limit your options and full height/dual slot video cards are for big PCs with lots of space, and low profile single slot cards are for compact PCs.



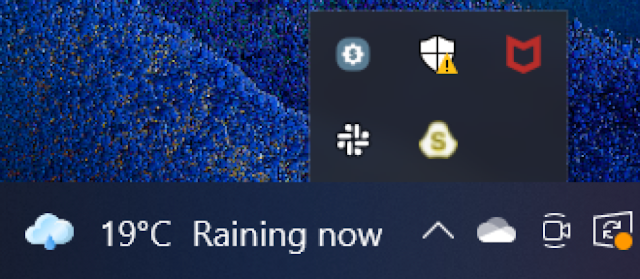

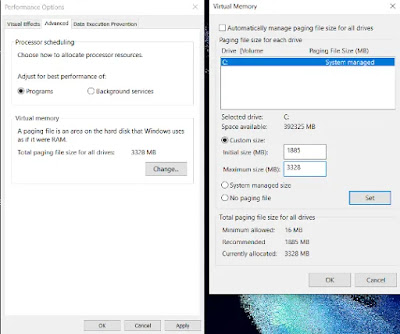


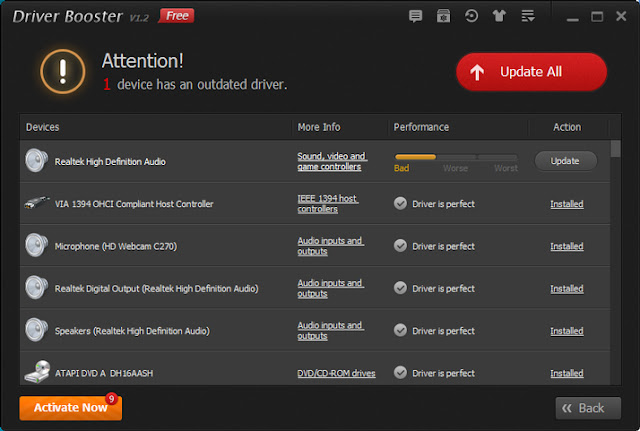




0 comments:
Post a Comment