A factory reset is a quick fix for most problems you’ll encounter in Windows, but it should usually be a last resort.
Restoring your computer or tablet to its factory state can be a way to solve performance problems, remove malware or get it ready for a new owner.
If your device is just running slowly, you might only need our guide to speeding up Windows, but for more serious performance problems, a full reset might be in order.
The process of resetting a computer has changed slightly in Windows 10, so we offer separate guides on how to reset Windows 10 and how to reset Windows 7 or 8 below.
Factory reset a Windows 10 computer or tablet
In Windows 10 the process is pretty easy, thanks to a built-in tool for resetting a PC. Open the Start menu and select Settings (the cog wheel). Now type 'reset' in the search bar and select 'Reset this PC' on the left when the results appear.
Under the Recovery section of Update & Security you can now hit 'Get started' to begin the process. During this you can select if you would like to keep files or do a full reset.
The process is identical for a Windows 10 tablet, because the operating system is almost identical across computers and tablets.
Factory resetting a computer running an older version of Windows is a little trickier, because there's no reset tool built into the operating system.
Some computers come with recovery discs, which is a fairly easy way of performing a factory reset - you can just insert the disc and follow the instructions.
Windows 8 computers will sometimes have a recovery application which is launched from within Windows, rather than from a disc, so check your app menu.
If you didn't get any discs in the box, and don't have a preinstalled recovery app, then there's a good chance your PC or laptop has a recovery partition instead.
This is a hidden part of the hard drive which safely stores a complete copy of Windows, drivers and extra programs. You can use it return your computer to the exact state it was in the first day you had it - and it will perform just the same, too.
Please bear in mind that the process will vary between different brands and even different models. The recovery software will be called various names for each brand of computer, usually along the lines of 'recovery manager'. We've done our best to put together a 'one size fits all' guide.
Back up any data which you wish to keep before performing a factory reset. You will probably want to copy everything from your user folders, including documents, photos, music and videos. The factory reset will delete all these along with any programs you've installed since you got your laptop.
1. Start up or reboot your laptop.
2. During the startup process, hit the appropriate F key or key combination which we have listed below for your manufacturer.
- Acer – Alt + F10
- Asus – F9
- Dell/Alienware – F8
- HP – F11
- Lenovo – F11
- MSI – F3
- Samsung – F4
- Sony – F10
- Toshiba – 0 (not numpad) while turning on, release key when Toshiba logo appears
If these keys don't work then look out for a message in the screen during startup which might indicate how to start the recovery process. You might need to check your recovery partition is enabled in the BIOS. It's also possible your laptop might not have a recovery partition (or it may have been deleted) so we're making no guarantees here. You might need to contact your manufacturer.
3. You should see instructions on the screen explaining how to proceed. Different manufacturers use different software to restore the 'disk image' from the recovery partition, so we can't provide specific guidance. However, the process is almost always automatic once you've confirmed you definitely want to proceed.
It might be a case of waiting for 30 minutes for the job to happen in one go, but some systems restore Windows first, and then install drivers and programs automatically when Windows first boots. If that's the case, don't try to do anything until you see a message saying the restore has finished.


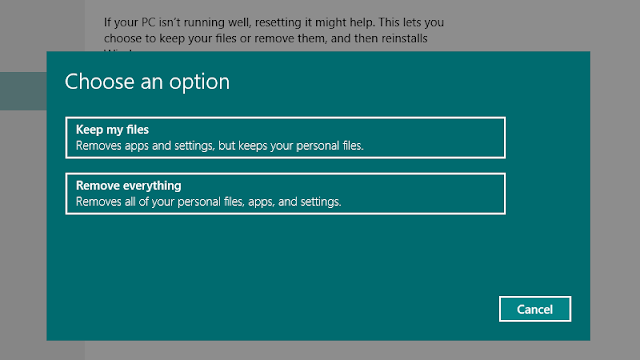


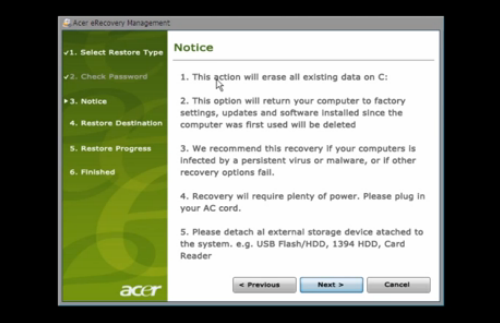

0 comments:
Post a Comment