It’s possible to create partitions and resize them without installing any extra software in Windows. Here’s how to do it.
We’re using Windows 10 here, but the steps apply to older versions as well.
How can I create a partition?
First, you’ll need some empty space. If you’ve just installed a brand new hard disk, the wizard should pop up when you first launch Disk Management.
To do that, right click on This PC in File Explorer and click Manage. Then choose Disk Management from the left-hand pane of the Computer Management screen.
Here we have a formatted 2TB hard drive that has a single partition. We want to split this so there are two separate 1TB partitions.
First, make sure there is at least 1TB of free space on the drive since you cannot shrink the existing partition if the drive is full.
Now, right-click on the partition and choose Shrink Volume.
100GB in MB is 102,400. 1TB is 1,024,000MB, but as hard drives tend to say 1TB = 1000MB, and formatted (usable) space is less than that, you’ll probably find that it’s easier to round down to the nearest thousand or even 10,000.
You should now see some unallocated space on the hard drive. Right-click in the empty space and choose New Simple Volume.
Now you’ll see the format settings. If you don’t know what you’re doing, leave these alone – the defaults are the best choices in the vast majority of cases.
Leave ‘Perform a quick format’ checked and click Next.
After a few seconds your new partition will be created and it will be visible in File Explorer, ready to receive files.
For example, you can’t clone a hard drive using Windows’ own tools, but with dedicated cloning software, it’s an easy job.





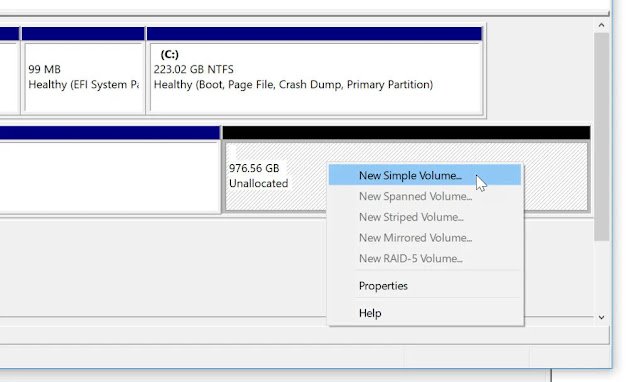



0 comments:
Post a Comment