Ever wanted to know how well the battery in your Windows 10 PC is performing? A hidden battery report tool lets you do just that
While you can swap out the battery on many desktops, most laptops are not easily upgradeable, making the health of the one built-in even more important. Windows 10's battery report tool lets you monitor it, providing detailed information on what current battery life is like and how it's changing over time. However, it's not listed in Settings or anywhere, so you might not be aware that the feature actually exists.
How to create a battery report on Windows 10
Before starting, make sure you're logged in to your Windows 10 PC with the administrator's account. This will make the process as smooth as possible.
1.) In the search bar next to the Start Menu, type 'command' and open the Command Prompt window
2.) Before entering the relevant code, it's worth making sure it's saved to a relevant location. cd %HOMEPATH%/Desktop will ensure the HTML file arrives on the desktop, but you can replace it with 'Documents' or any location you'd like
3.) Hit enter and you should see a new line appear. Type powercfg/batteryreport and hit enter once more
4.) You should now see a message saying 'Battery life report saved to file path...'
You can now close this window
5.) Head to the relevant location in File Explorer (Desktop in this example). The file will open in your default browser and be named 'battery-report'
6.) Double-click to open the battery report
There's lots of information here, but there are a few key metrics to look for. The 'Battery usage' graph and table gives an indicator of how long it's taken for the battery to deplete, including when on standby.
Can you create a battery report on macOS?
Not exactly, although recent versions of macOS do give a more brief overview of some key battery statistics. These include how many cycles the battery has been through, system power settings and an indicator of battery capacity as a percentage of the original.
To access it, click the Apple icon in the top left of the screen and choose 'About this Mac'. In the window that appears, click the 'System Report...' button and select 'Power' from the left pane.


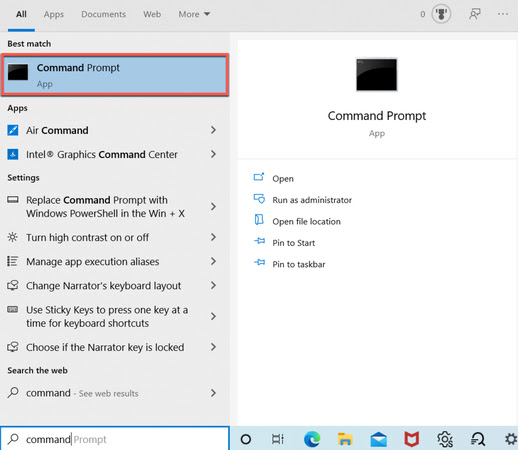
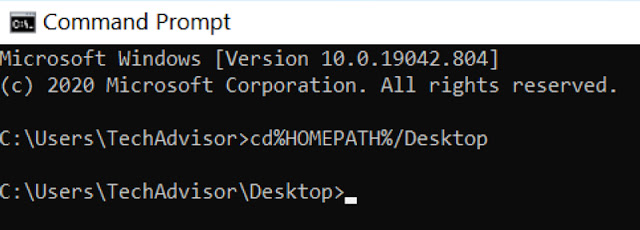



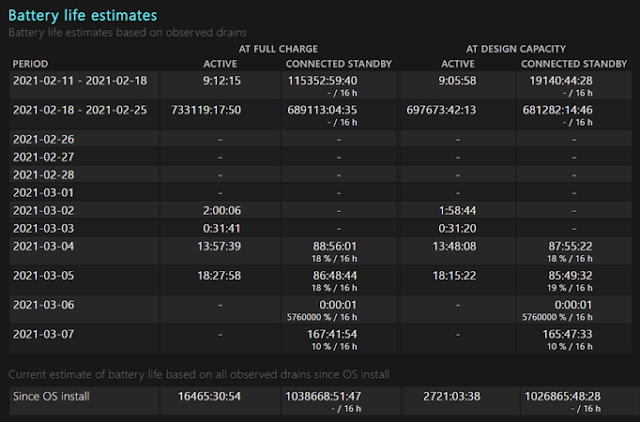
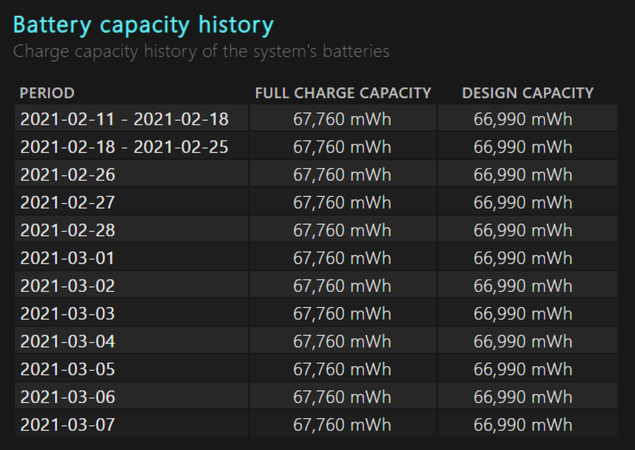
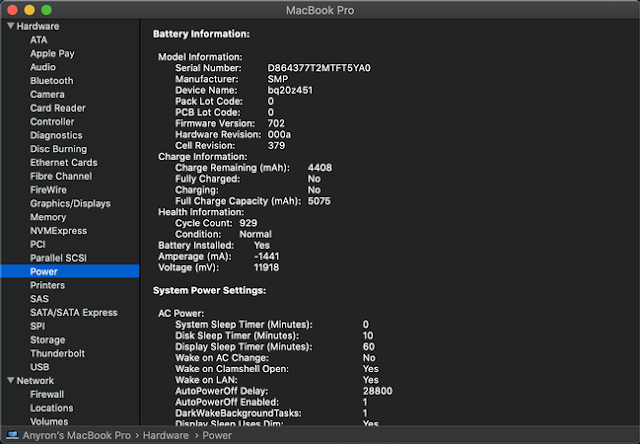

0 comments:
Post a Comment