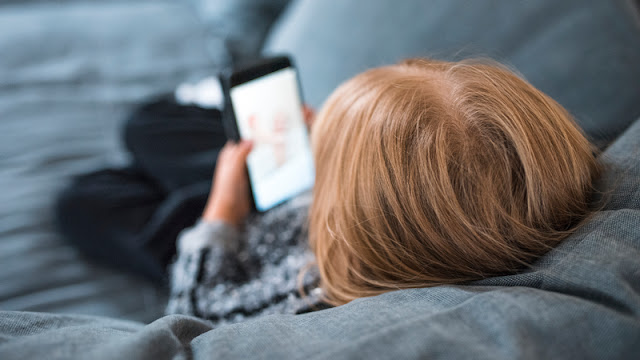 |
| Image: iStock |
This step-by-step guide will help you set up parental controls and restrictions on Android so you can keep your kids safe - as well as your bank balance.
Kids are increasingly tech-savvy these days, and even a toddler will probably manage to launch apps and play games. As well as the possibility of running up a hefty bill from app and game purchases, your children may also be at risk from online predators and seeing adult content if you don't take steps to prevent this.
If you're looking for a solution that works across all devices, not just Android, then there are a number of dedicated software packages available. These include the excellent Qustodio and several others that you'll find on our roundup of the best parental control software.
How to add a user account in Android
If you'd rather set up parental controls on your own device rather than give your child their own phone or tablet, the best method is to create a separate user account for them.
We're using a phone running Android 9.0, but the process should be largely the same whichever Android OS you're using. The Users option has been removed on some devices (by device manufacturers who also tweak Android), but you should be able to find it if you're running a stock version Android as found on Google, Motorola, Lenovo and some other brands of phone. In some instances it will be buried in the Accounts or System section of the OS. If you're struggling to find it, then Google your specific phone model and include something along the lines of 'add child account'.
Launch the device's Settings menu (either via the app shortcut or the cog icon in the notification bar), then scroll down to and select System> Advanced>Multiple Users.
You'll next see a page with the title 'Set up new user' at the top, outlining that the phone's owner retains control over the apps and permission granted to this account. When you've read this, tap Continue.
The device will now take you through setting up various elements of the account, including updating the software, adding security features (fingerprints, passcodes, etc.) You'll be asked if you want to sign into an Android account? If you want to prevent your kids from downloading apps, games, music, videos and TV shows through Google Play, just tap on Skip Setup. You will still be able to download apps via your own user account on the phone.
You'll also have the option to set up their email account, or tap Not now if you don't want to.
How to restrict content in the Google Play Store
Assuming you do want to give your child access to the Google Play Store within their account, either sign in with your own Google account when prompted during the setup, or use their Google account if they have one.
Then, launch the Play Store app (this is in their user account on the phone or tablet still) and tap the 'hamburger' - the three horizontal lines at the top left. Scroll down and tap Settings, then scroll until you see Parental controls.
Tap this and it will open up a new page that allows you to set restrictions for various things on the Play Store. Turn on the Parental control option at the top of the page and you'll be asked to create a PIN. Do this, confirm it, then you'll be able to go into each section and set the restrictions you want in place.
The different sections are Apps & games, Films, TV, Books, and Music. Tap on one and you'll see the various age categories available. Simply tap the highest age you want the child to have access to and then tap Save.
Now, whenever your young one is in the store they won't be able to download any content that is rated above the setting you've put in place. So, no sneaky downloads of Game of Throne scarring your your charge for life. Books and Music are slightly different, in that the settings cordon off content that is marked as explicit rather than by age.
Below the Parental controls master switch is shown a summary of which restriction is set for each type of content.
If you want to prevent kids from buying content freely, you can set a PIN that only you know. This will be required when they try to download anything that costs money. To do this, go back to the main Play Store settings menu and tap on Require authentication for purchases that you'll find under the Parental controls option you tapped previously. On the screen that appears, select the For all purchases through Google Play on this device setting.
How to use Family Link
Another helpful app from Google is Family Link, available on both Android and iOS. This can help you to set some digital ground rules for younger kids. You can use it to create a Google Account for your child, manage the apps they use, keep tabs on their screen time, and set a bedtime after which they are unable to use the device. The app is only for children under the age of 13, though there is no lower age limit - that's for you to decide. Once they hit 13 they can take over the account if they wish.
Family Link does not block all offensive content; it is merely another tool you can use in your attempts to keep your kids safe online.




0 comments:
Post a Comment