 |
| Crucial M4 SSD with data transfer kit |
Swap out the old hard disk in your laptop for a speedy SSD and you'll get more than quicker boot times. Your data will be safer, your laptop will be quieter and you might even see longer battery life. Priced have dropped massively in the last couple of years: now's the time to upgrade.
It's true that this is still more expensive than a hard disk per gigabyte, but there are several benefits of upgrading to an SSD including speed, reliability and battery life.
See also: solid-state drive reviews
SSDs use flash memory which is considerably faster than the old hard disk in your laptop. Install an SSD and you should see two immediate benefits: faster boot times and faster application load times. SSDs can be spectacularly fast at reading data, although their write performance varies depending on whether they're dealing with large or small files, and whether those files can be compressed or not.
SSDs are far more resistant to shocks and vibration than a traditional mechanical hard disk. In a laptop which is more prone to being dropped or moved during use, it makes a lot of sense to have an SSD with no moving parts: your data will be safer.
Since hard disks have a motor which spins the platters round, they use more power than SSDs which use very little power. Plus, as there are no moving parts they're completely silent.
Is Your Laptop Compatible?
Before you reach for your credit card, do a little research to find out whether your laptop is a good candidate for an SSD upgrade.
Hardware: Check that your laptop has a SATA hard disk. As a general rule, if your laptop was made in 2008 or later, it should have an internal SATA connector (see below) which is needed for modern SSDs.
The important thing to bear in mind is that SATA is backwards compatible, so you can install a SATA 3 SSD in a laptop which has a SATA 1 connector - it simply won't work to its full speed. It's still likely you'll see an improvement in speed, though.
Obviously, make sure you can actually get to your laptop's disk to swap it. Some laptops have an easily accessible caddy with a cover held in place by one or two screws.
BIOS: Some laptop BIOSes don't support SSDs and may not work properly with a solid-state drive. The best way to check if your laptop has a BIOS which supports SSDs is to search forums to find out if other users have successfully upgraded. You could also try contacting the manufacturer directly, or your intended SSD's manufacturer to see if it can offer upgrade advice.
Warranty: If your laptop is still under warranty, upgrading to an SSD could void this cover, so check the small print before you start unscrewing covers and removing the hard disk.
Preparing Your Laptop
Unless you're planning on backing up your data and reinstalling Windows from scratch, you'll need some way to clone your existing hard disk on to the new SSD. Many SSDs come with data transfer kits, but are often sold as bare units for £10-15 cheaper, so make sure you check before buying.
The Crucial M4 SSD we're using here is available in both bare and kit forms, and even a third option which includes an adaptor bracket for mounting in a 3.5in bay in a PC. The data transfer kit includes the cloning software and a special cable which attaches to the SSD and plugs into your laptop's USB port.
It's possible to transfer data from a large-capacity hard disk to a smaller-capacity SSD, but you'll still need to make sure that the amount of data on your hard disk is less than the capacity of your SSD. You may have to copy off your music, photo and video collections to save space - these can be copied back to your hard disk once the transfer is complete. If you buy an inexpensive USB enclosure for a few pounds, you can use your old disk as external storage.
You should also check to see if there's a new version of your laptop's Bios. Sometimes an update is required to provide proper support for SSDs. Performance can be hindered if the Bios thinks a standard hard disk is connected.
Finally, back up any data you can't afford to lose. In theory, the data on your old hard disk won't be touched (the cloning process merely copies it to the SSD) but why take the risk? It isn't worth losing precious documents or photos because you wanted to save a bit of time.
For posterity, you might like to time how long your laptop takes to boot into Windows, and even run Crystal Disk Mark to find out how fast your laptop is before and after the upgrade.
How To Install An SSD
Using your data transfer kit, connect the cable to the SSD and a free USB port on your laptop (we're upgrading a Sony Vaio VGN-FW11E). This is by far the easiest method as the process is largely automatic, and all your programs, settings and data will remain intact.
Here, though, we'll describe how to use Crucial's Data Transfer Kit, which comes with Apricorn's EZ Gig IV software.
Step 1. Run the EZ Gig IV software directly from the CD. It should autorun, but if not, open Windows Explorer, browse to the CD and double-click on autorun.exe. Click the Let's Get Started button.
Step 2. Select the source drive. You should be able to identify your hard disk by its make and model or capacity. Click the Speed Test icon if you want to run a brief benchmark. Click Next and select the SSD as the destination drive. The Crucial M4 appears as 'SATAWire' and shows as connected via USB. There's little point running a speed test at this point, since you'll see only the speed via USB, not how fast your new SSD will be.
Step 5. Remove your laptop's power cord and battery and remove the hard disk (you will have identified where it is earlier when assessing your laptop's suitability for upgrading). Note its orientation in the caddy, as you'll need to install the SSD in the same position.
Step 7. Boot your laptop (have a stopwatch handy if you want to see if it's faster). If it doesn't boot into Windows, restart it and enter the Bios and check that the boot order is set so the SSD is the primary boot device. Bioses vary, so consult your laptop manual or manufacturer's website for assistance.
That's it. Now you can check everything is working as it should, and revel in the fact that your laptop feels much faster, games load quicker and files copy faster. Once you're happy that the cloning process has been successful, you can install your old hard disk in a SATA enclosure, format it and start using it as an external hard disk.
Benchmark Results
Before upgrading the old hard disk, we timed our Sony Vaio FW11E and it took exactly 60 seconds to boot to the Windows login screen. After cloning the hard disk and booting (from cold, just as with the hard disk test) from the SSD, we saw the Windows login screen in just 19 seconds. We weren't expecting such a huge improvement: that's three times quicker.
As you can see from the Crystal Disk Mark results below, the Crucial M4 is vastly faster than the Hitachi 5K250 it replaced. The disk span at just 5,400rpm, which is typical of laptop hard disks.
First: the results from the Hitachi:





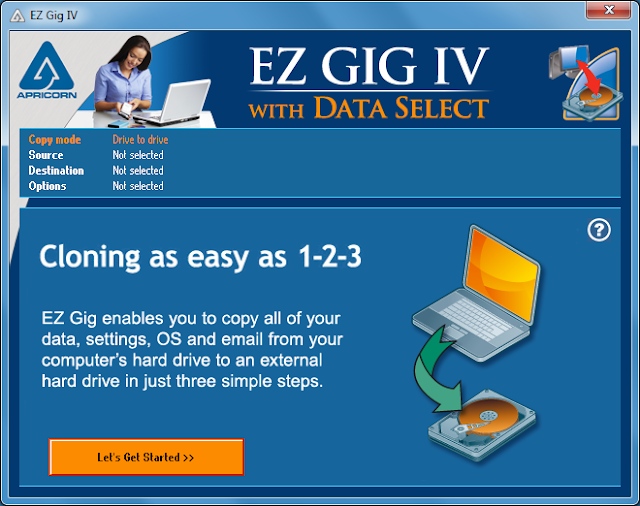
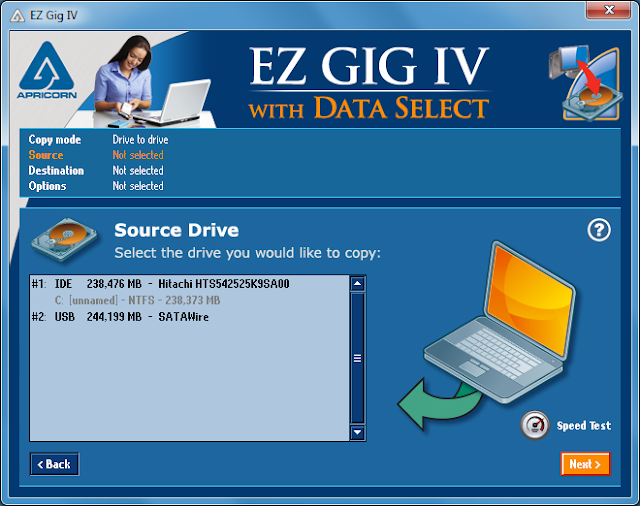
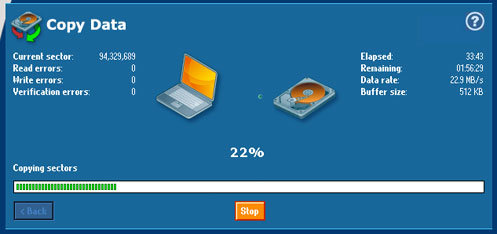

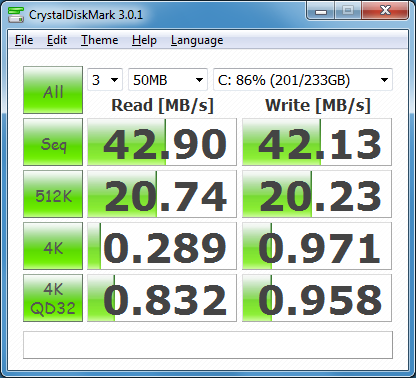
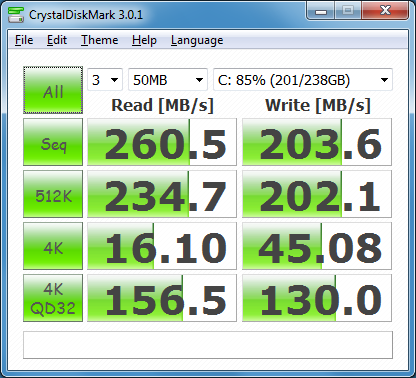

0 comments:
Post a Comment