 |
| How to update the BIOS |
Updating your BIOS might be necessary to support the latest processors, while it can also help boost performance and troubleshoot problems.
The Basic Input/Output System on your computer - better known as BIOS - is a chip which enables your PC to perform the basic start up operations prior to the operating system kicking in. It ensures the operating system is correctly loaded onto the memory, making it a crucial to the effective running of your device.
There are two standards of BIOS you need to be aware of. The traditional type is being phased out and replaced with newer UEFI chips, although PCs manufactured before 2007 may still have the older version. UEFI created a universal standard for all the major processor manufacturers, as well
Should You Update The BIOS?
Regardless of which standard your device is running, it's worth considering whether you really need to update the BIOS.
If something goes wrong during the BIOS update, your computer could be rendered useless. If there's a power cut, or the computer gets turned off while updating, it could mean that it's unable to boot at all. It's unlikely, but not out of the question.
With that in mind, we'd recommend reading the release notes of the latest version (and each version back to the one currently installed) on the manufacturer's website to see whether it will add the features you need or fix a problem or vulnerability. If not, there may be little point in taking the risk by updating.
Sometimes you will need to update the BIOS in order for the motherboard to properly support a new processor or other hardware, or to fix bugs and improve stability or performance.
How To Update The BIOS
Here's the usual process, which remains the same whether your motherboard is in UEFI or legacy BIOS mode:
- Download the latest BIOS (or UEFI) from manufacturer's website
- Unzip it and copy to a spare USB flash drive
- Restart your computer and enter the BIOS / UEFI
- Use the menus to update the BIOS / UEFI
It's good to have a spare copy of all important files from your PC before you start. Though a failed BIOS update doesn't endanger the data on your hard drive directly, you will be able to access your files and continue working with them on another computer if you have a backup on a removable drive.
Similarly, creating a backup of your BIOS is also a good idea. Sometimes this will be done automatically as part of the updating process, but if it requires you to do it manually, be sure not to skip this step.
Identify The Make And Model
It's crucial to know the precise make and model of your board. The full model name – such as Z170A Gaming Pro – is usually found somewhere on the board itself. It’s important as there are usually subtly different versions, and each might have its own individual BIOS. Plus, you should note down the revision number – for example REV 1.03G as it may require a different BIOS file to previous revisions.
If you're updating a laptop, you need only to find the make and exact model of the machine itself.
Check The Current BIOS Version
Identifying your BIOS version is easy: hold down the Windows key+ R to bring up the Run command prompt and type in msinfo32. In the System Information window which appears, select System summary on the left and look for the entry BIOS Version/Date on the right.You can also see under BIOS Mode if your motherboard is set to Legacy or UEFI. Ideally, for modern machines, it should be UEFI.
Head to the motherboard or laptop manufacturer's website and look for a support link. You should be able to search for the model and see a list of available downloads, which might include manuals, drivers and BIOS / UEFI files.
Older BIOS downloads used to include a flash program which would run from the USB drive after you type in a command at the prompt.
However, modern boards tend to have a utility built into the BIOS itself so the .zip file you download contains only the BIOS update file and a text file of some sort detailing the release notes.
At this point, it's worth reading any instructions on the manufacturer's website about the exact updating process for your BIOS. They do vary, and you may need to configure some things before starting the update process, such as disabling secure boot modes and fast boot modes.
Most of the time, you just need to extract the files from the zip file and copy them to a USB drive.
How do I Update My BIOS In Windows 10?
For many motherboards, you can't update from Windows 10. You will need to reboot and enter the BIOS and search the menu for an option like "EZ Flash" "M Flash" or "Q Flash". Just follow the on-screen instructions to select the BIOS file from your USB drive.
If you can't access the BIOS, here are some extra tips, especially if your motherboard uses UEFI instead.
You might find an Update utility for Windows provided by your motherboard manufacturer. You often get the option of doing a backup of your BIOS beforehand. Look for an entry along the lines of "Save current BIOS data" and select a folder of your choice to store it in.
To download the update, you will now need to look for an option such as "Update BIOS from the Internet" and click on it. If the default server does not respond, you can usually find an "Auto Select" option nearby to switch to another one. In the unlikely event that a newer version of your updating software is available, you will likely be required to download it first, so don't worry about that.
After finding a newer version of your BIOS software, download it and click on "Update BIOS from a file" to select it for the process. Depending on your updating utility, you might arrive at a final page that compares the information of your old BIOS version with the new one – this is your last chance to check of everything is in order. If you are absolutely positive to start to process, click on "Update" or "Flash". After the process is done, reboot your PC for the changes to take effect.
Check BIOS Settings
Once the flashing tool has successfully finished updating, you can restart your PC or laptop immediately and resume working with the new BIOS. However, we recommend checking some things first.
Enter the BIOS using the appropriate key during boot up. Check the main settings to ensure the date and time are correct, the boot order (i.e. which hard drive is checked first for a Windows installation), and make sure everything else looks correct. Don't worry too much about the advanced settings unless you experience any problems. If you noted down your previous BIOS settings or know what they should be - such as CPU and memory frequencies, configure them accordingly. Make sure to save your changes before exiting again.
The Update Failed: What Now?
In spite of every precaution and safety measure, the update can still fail - whether it be due to unexpected incompatibility issues, an unfortunate blackout or the cat walking on the keyboard.
Here's what to do: If still functional, do not turn your PC off. Close the flash updating tool and restart the updating process to see if it works. If you made a backup of the BIOS, you can try selecting that file to install instead of the newer one. Some motherboards have a backup BIOS, so you may be able to restore the information from that: check your manual or instructions online for how to do it.
Alternatively, it is also worth checking out whether or not the manufacturer sells its BIOS chips directly over an online shop, which more often than not turns out to be much cheaper.


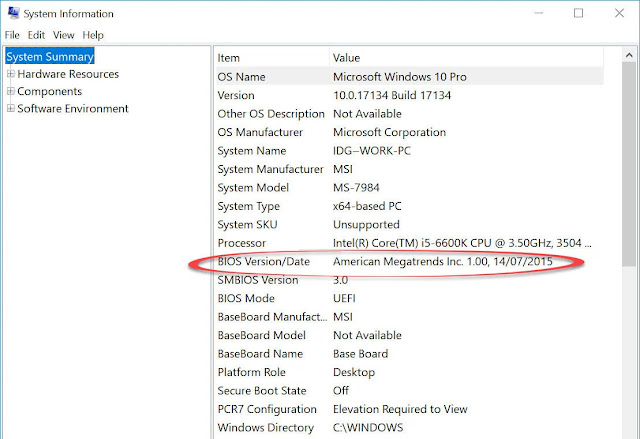
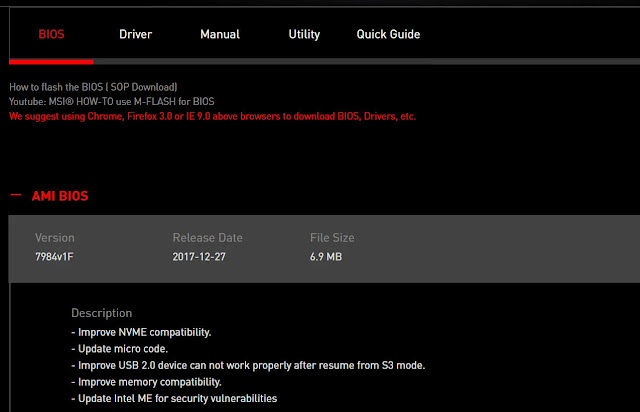
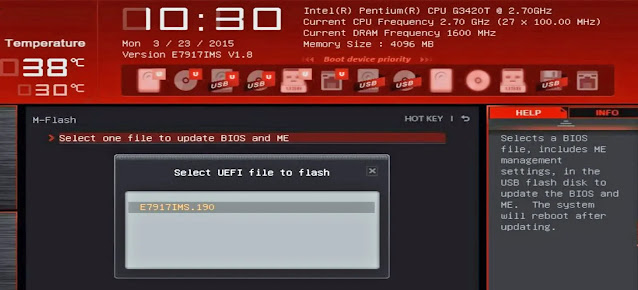

0 comments:
Post a Comment